Windows Server OpenSSH Kurulumu
Bazı durumlarda Windows Server işletim sistemli sunucumuza, SSH ile erişmek isteyebiliriz.
Bunun için OpenSSH Client kurulumuna ihtiyacımız var.
NOT: Bu yazıda anlattığımız OpenSSH Client’ini kullanabilmek için, minimum Windows Server 2012 sürümüne sahip olmalısınız.
Öncelikle buradan en son OpenSSH sürümünü indirelim.
OpenSSH-Win64.zip olan zip dosyasını Program Files(x86) içerisine çıkartalım. Sonuç aşağıdaki şekilde olacaktır;
C:\Program Files (x86)\OpenSSH-Win64
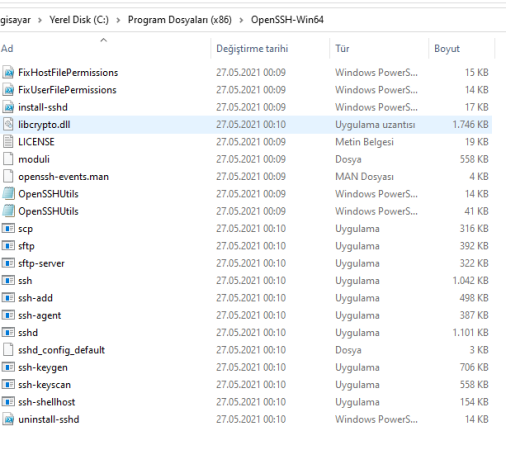
Ardından gelişmiş sistem ayarlarına girip Ortam Değişkenleri butonuna tıklıyoruz.
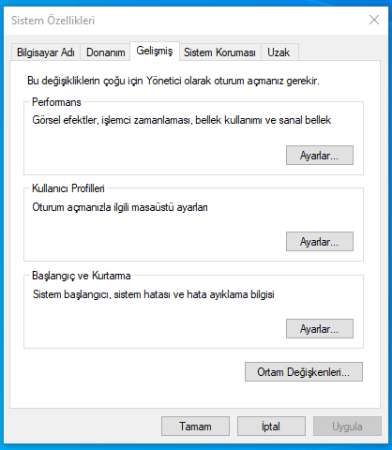
Burada Sistem Değişkenleri menüsü altında PATH kısmına tıklayıp, düzenleye basıyoruz.
Çeşitli uygulamaların dizinlerinin ekli olduğunu göreceksiniz. En son değere gidip “;” işareti ekleyip, sonuna OpenSSH dizinimizi ilave edip, kaydederek çıkıyoruz.
C:\Program Files (x86)\OpenSSH-Win64
Şimdi masaüstümüzden PowerShell uygulamasını çalıştırıp, OpenSSH klasörümüzün olduğu dizine gidelim:
cd C:\Program Files (x86)\OpenSSH-Win64
Komutu ile dizine girebilirsiniz. Ardından ls komutu ile klasörün içerisindeki dosyaları listeleyebilirsiniz.
Burada;
.\install-sshd.ps1
komutu ile yüklemeyi başlatıyoruz.
Sırada SSH Keygen oluşturma işlemi var. Bu işlem için C:\ProgramData dizinine giderek, içerisine ssh isminde bir klasör oluşturuyoruz.
Ardından PowerShell komut satırımızdan, sıradaki komutu çalıştıralım.
.\ssh-keygen.exe -A
Bu komut ProgramData/ssh klasörümüzün içine gerekli key dosyalarını hazırlayacak.
Son olarak çalıştırmamız gereken 2 komut kaldı. Bu komutlar olası izin hatalarını düzeltecek. Sırasıyla;
.\FixHostFilePermissions.ps1 .\FixUserFilePermissions.ps1
Komutları çalıştırdığınızda, sistem size sorular sorabilir, ENTER diyerek onaylıyoruz.
Sırada servisleri çalıştırmak var. Başlat -> Çalıştır menüsünden services.msc yazıp ENTER tuşuna basalım. Karşımıza Servisler menüsü gelecek.
Burada OpenSSH Agent ve OpenSSH Service adında 2 hizmet göreceksiniz. Sırasıyla bu servisleri başlatın. Ardından servisin üzerine sağ tıklayıp, özelliklere tıklayarak; otomatik başlatma seçeneğini “Elle” işaretli olan kısmı, “Otomatik” olarak düzenleyelim. Bu sayede sistemimiz açıldığında, servislerin otomatik başlatılacağına emin olacağız.
Eğer Windows Güvenlik Duvarı kullanıyorsak, 22. Porta erişim izni vermemiz gerek.
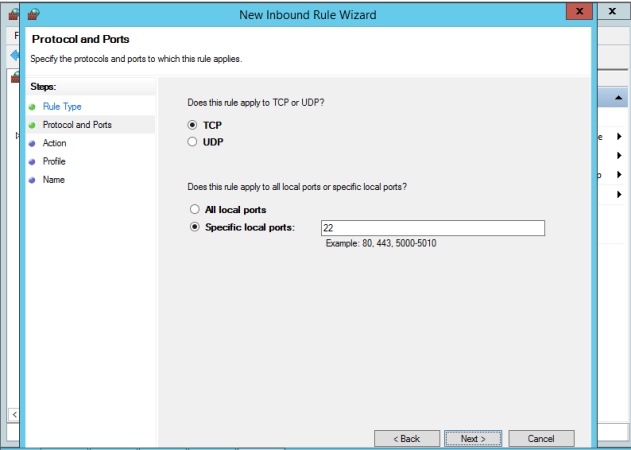
Windows Güvenlik Duvarı -> Gelişmiş Ayarlar seçeneğinden Gelen/Giden kuralları için yeni bir kural oluşturup, 22.porta izin vermemiz gerek.
İşlem tamam. Artık kendi bilgisayarınızdan Putty vb. bir SSH yazılım ile Windows Server işletim sistemli sunucunuza bağlanabilirsiniz.

